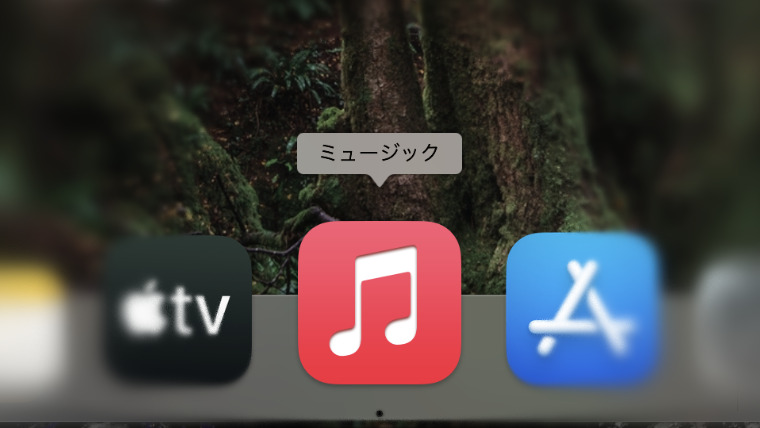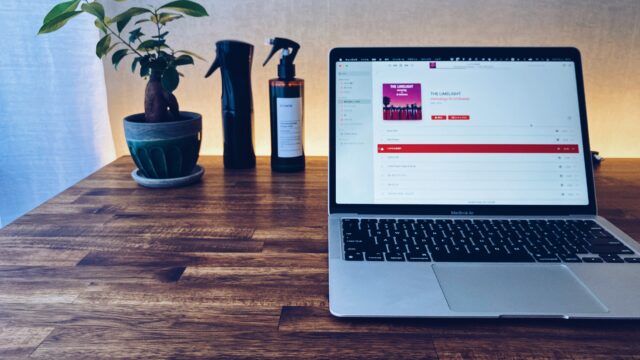音楽のストリーミングサービスの月額料金をケチって未だにミュージック(旧iTunes)を使用しているあっくんです、こんにちは。
今回は旧世代の音楽好きのためのミュージック(iTunes)ライブラリ整理方法をご紹介します。
時代に逆行する、需要なんて全くなさそうな記事でございます。
Music(iTunes)ライブラリ整理の流れ
CDを読み込む、もしくはデジタルデータを購入するなどしたら、聴く前に整理するところからスタートします。
未整理のファイルを溜め込むともうライブラリなんてどうでも良くなってきますので。
アルバム1枚くらいなら5分もかかりません。
- ID3タグを変換する
- アートワークの準備
- アルバム情報の編集
- 曲情報の編集
- BPMの設定
- 歌詞の設定
情報編集するのはこのような流れでおこなっています。
この流れを解説する前に「この機会にライブラリ整理してみようかな!」という方がいらっしゃるかもしれませんので、ライブラリ構築する準備のお話をします。
ライブラリを構築する人向け「ジャンル設定のススメ」
ライブラリをきちんと整理すると聴きたい曲やアーティストの検索が容易になったり、プレイリストの作成がしやすくなります。
そこで大事なのがジャンル設定です。
自分の持っている楽曲に合わせてジャンル設定を工夫するのが良いです。
- 一般的なジャンル設定
- ポップス・ロック・R&B・クラシック…のように分けていく
- 特定のジャンルを細分化する設定
- ポップス・ロック・R&B…ときてクラシックだけバロック・古典派・ロマン派・近現代のように細分化する
- 音楽ジャンルにめちゃくちゃ詳しい人(こだわる人)
- ヘビーメタル・メロコア・ハードコア・ビジュアル系・ブルース・スウィング…などのように徹底的に分ける
- 特殊な分け方
- 邦楽男性・邦楽女性・邦楽グループ・洋楽男性・洋楽女性…のように別の切り口でジャンル設定する
このように自分の持っている曲、聴き方によって整理方法は変わってきます。
私は音楽全般なんでも聴くので複数のジャンルを一括りにして整理しています。
ご参考までに紹介します。
- BossaNova / MúsicaPopularBrasileira
- Classic
- Club / Dance / House / AcidJazz
- Electronica / Experimental / Dub
- Fusion / SmoothJazz / Disco
- HardRock / HeavyMetal
- HipHop
- Jazz / Blues
- NewAge / World / ChillOut
- NuMetal / Hardcore / Djent
- Pop / Rock / Funk / Soul
- R&B
- Raggae
- Soundtrack
- グループサウンズ / 演歌
音楽ジャンルに詳しい人が見たら「おい!このジャンル分けおかしいだろ!!」って怒られてしまいそうですけれど、いいんです。
私は詳しくないので雰囲気で大雑把に分けてます。
検索の必要を感じていないので邦楽・洋楽を区別することもしていません。
というわけで、まずは自分の持っている楽曲全体がどうなっているか、どのように分けたら検索しやすいかを考えてジャンル分けすると良いと思います。
それではライブラリ整理の流れに沿って解説していきます。
①ID3タグの編集
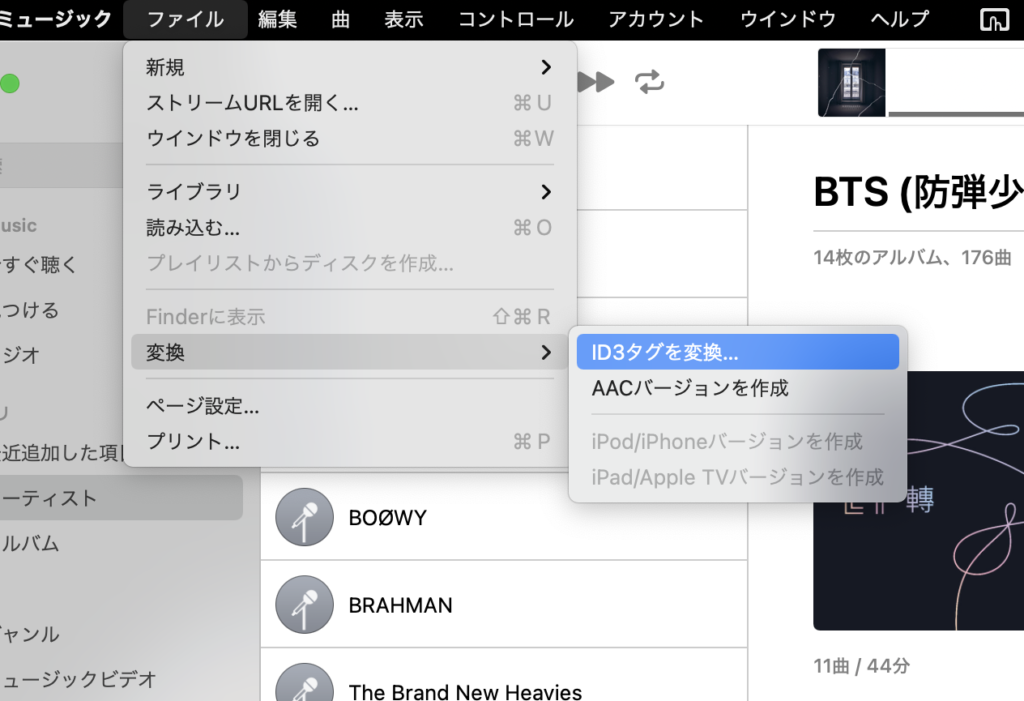
新たにアルバムを読み込んだら、追加した音楽ファイルを全て選択してID3タグを変換します。
ファイル→変換→ID3タグを変換
ID3タグバージョンはv2.4にします。
ファイル情報を編集する前に最初にやっておくと良いです。
MP3ファイルにアーティスト名や曲名などの情報を書き込むための規格のことです。
②アルバムアートワークの準備
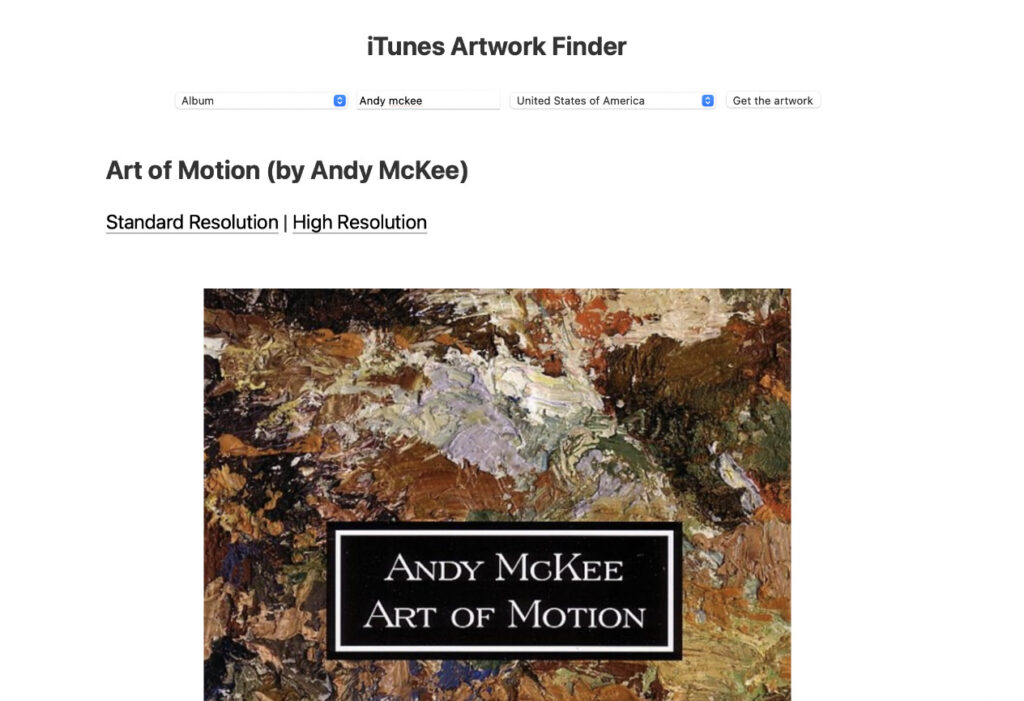
iTunesStoreで購入した曲は最初からアートワークが設定されていたりしますが、アートワークが取得できない曲については便利なサイトがあります。
iTunes Artwork Finderというサイトは高解像度のアートワークを検索してダウンロードすることができます。
とても便利なのでおすすめです!
適当なフォルダにDLしておきます。
③アルバム情報の編集
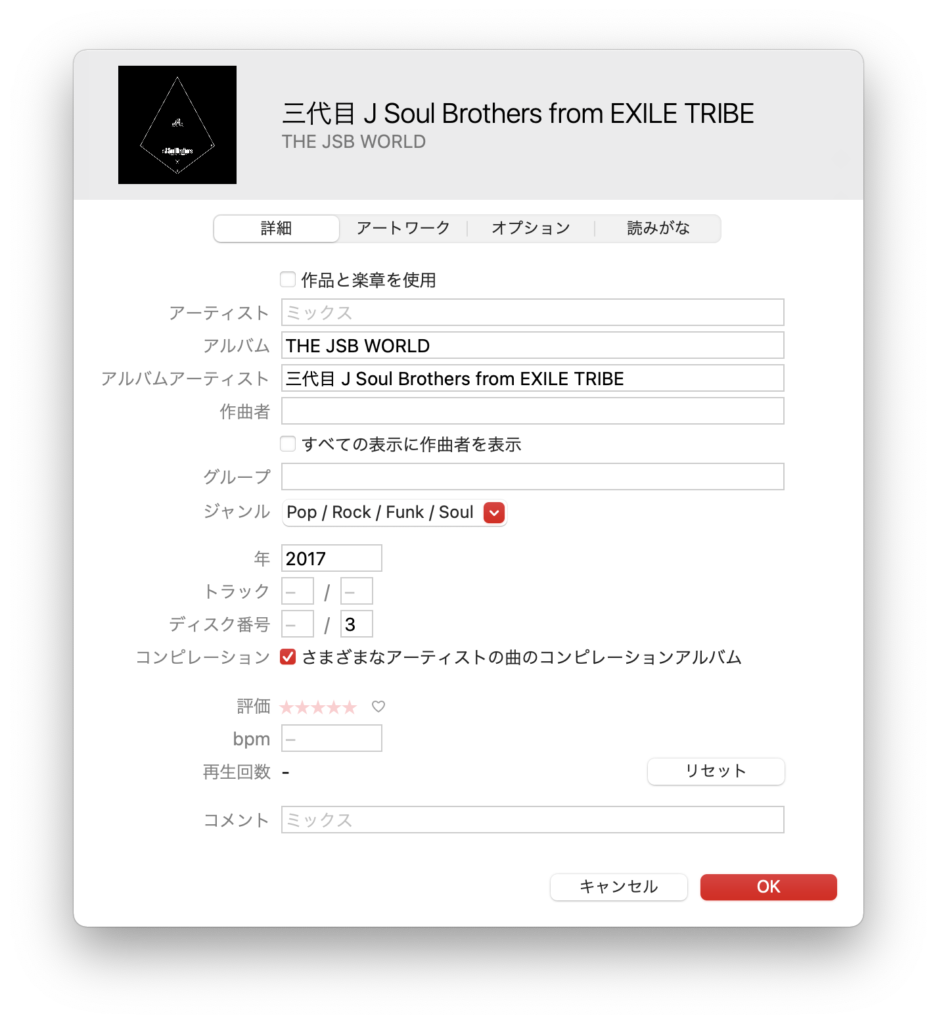
追加したアルバム全ての楽曲を選択した状態で「情報を見る」を実行すると画像のウィンドウが開きます。
「詳細」タブ
- アーティスト
- 楽曲のアーティスト名。
アルバム中には「feat.~」のように異なるアーティスト名が入る場合もあるが、全曲選択中の段階ではアーティスト名を入力しておいて後ほど個別に編集すればよい - アルバム
- アルバム名を入力する。
- アルバムアーティスト
- アルバム全体のアーティスト名を入力する。
- トラック
- 何曲あるうちの何番目の曲かを設定する。
例えば全12曲のアルバムの場合、この段階では「空欄/12」のように「12」とだけ入力しておく。 - ディスク番号
- 多くのアルバムは1枚組なので「1/1」となる。
画像は3枚組アルバムなので「空欄/3」としている。 - コンピレーション
- アルバムが曲によってアーティストが違う場合、コンピレーションにチェックを入れることで1つのアルバムとして認識されるようになる。
「アートワーク」タブ
先ほど用意したアートワーク画像を適用させます。
この段階ではアルバム全曲選択している状態なので、一気にアートワークを適用させることになります。
各曲ごとに「情報を見る」でアートワークを設定すると、その曲にしか適用されないので注意です。
「読みがな」タブ
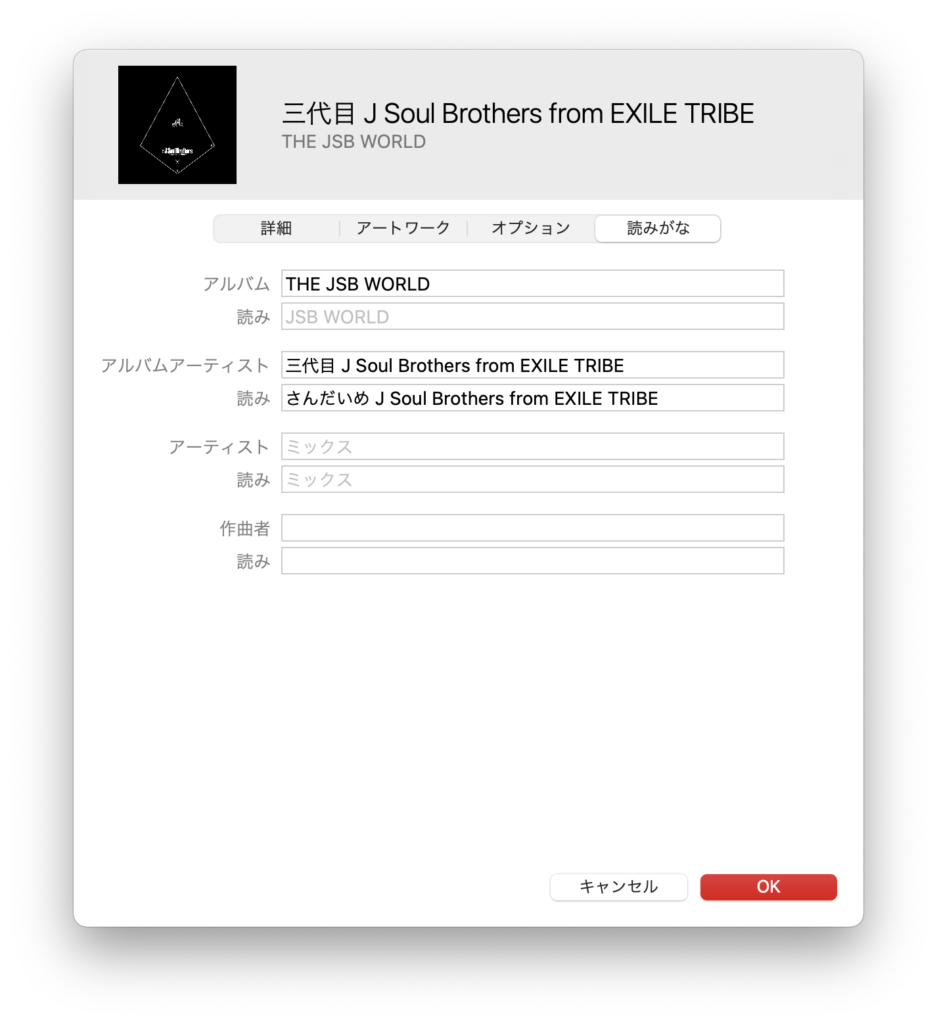
ライブラリ内を検索するうえで重要な項目です。
漢字はそのまま平仮名にしておけば良いと思います。
iTunes Storeで購入した音楽は注意が必要です。
なぜかアルファベットに平仮名で読みがなが振ってあります。
例えば「EAGLES」を聴こうとしてアルファベット順でアーティストを探しても見つからず、「石川さゆり」の隣に表示されたりします。
読みがなが「いーぐるす」となっているためです。修正しましょう。
④曲情報の編集
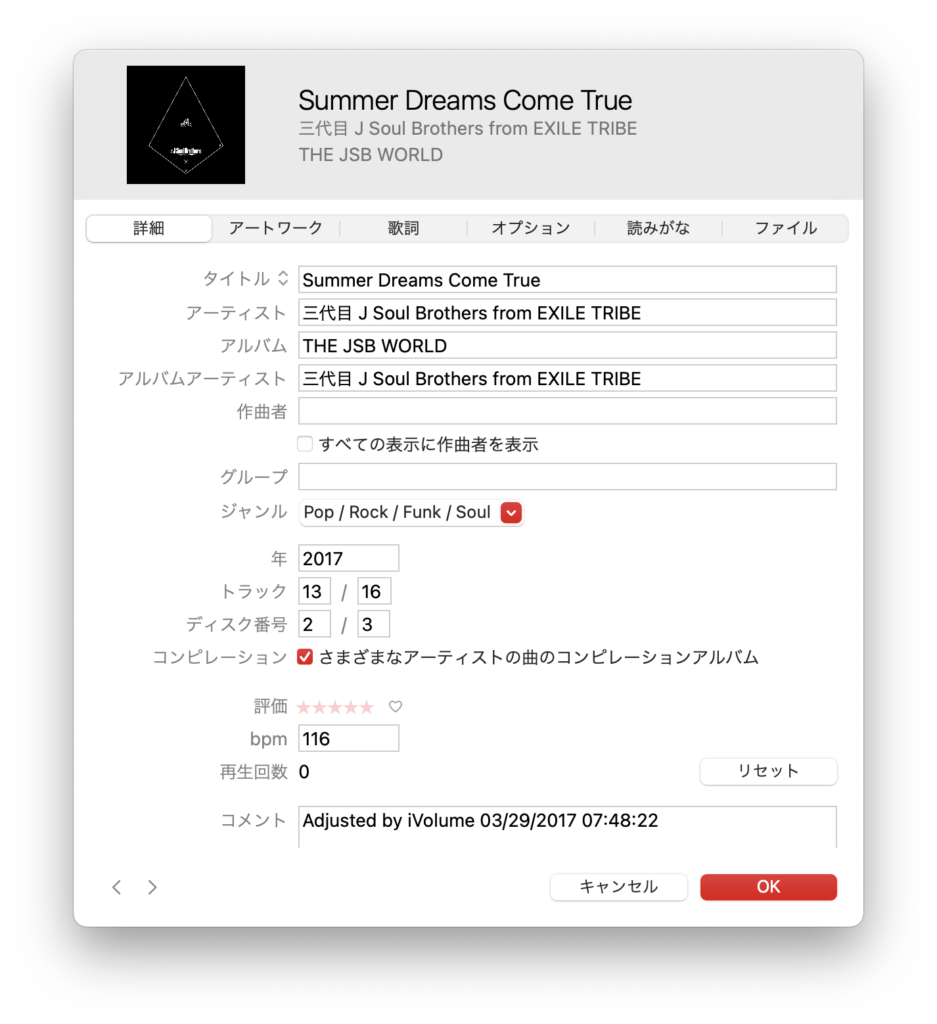
既にアルバム情報の編集で大体の項目は入力されているので、各曲個別の情報を入力するだけです。
変更があれば「アーティスト」を編集します。変更なければそのままで。
ここでも「読みがな」には注意が必要です。
⑤BPMの設定
これは必須ではありませんし、BPMが分かったところでとくに役に立つ場面はなさそうですが…。
ライブラリを充実させたい場合は以前紹介した「BeatGauge」が便利です。

⑥歌詞の設定
歌詞は設定してあった方がよさそうですね。
歌詞は「Lyrics Master」が自動で検索取得してくれる機能があるので便利です。
使い方は難しくありませんが、紹介はまた別の機会にします。
その時はこの記事にもリンク貼っておきますね。
iTunesライブラリが完成したら
これで大まかなライブラリ構築作業は終了です。
アルバムアートがずらっと並んでさぞかし気持ちいい眺めだと思います。
こだわろうと思えばまだまだいくらでもこだわることができます。
グループやコメントを活用した検索・スマートプレイリストの作成、楽曲ごとにイコライザ設定・音量調整するなど…
今回紹介したのはベースになるものですので、ここからは人それぞれのライブラリに成長していくと思います。
「こんな工夫をしてるよ!」みたいなアイディアがあればぜひ教えていただきたいです。